Compare Drawings
The Overlay or Compare Drawings allow users to load in two separate drawings and visually look at differencies between the two drawings.
The Compare Drawings can be activated through the Icon on the Icon interface menu bar as part of the CADViewer Icon interface, or it can be directly actived by an application programmer, by passing over to CADViewer a url string with two parameters compareDrawing=basefile and compareWith=comparefile.
API driven Activate Compare Drawings
In the case of API driven Activate Compare Drawings, an application programmer user will call CADViewer or Visual Query with a URL string with two parameters compareDrawing=basefile and compareWith=comparefile, and the Compare Method will automatically open up with the two drawings ready for visually do interaction with the drawings for compare functionality.
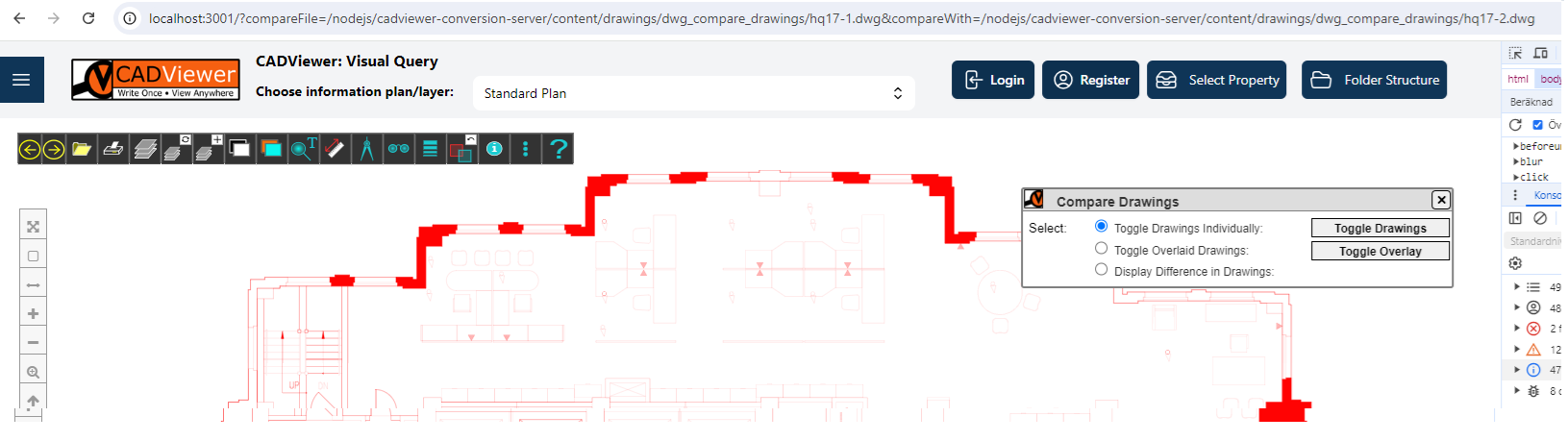
When set up this way, the user can direct follow the instructions in Operation on Compare Drawings below.
User Activate Compare Drawings
When activating the The Compare Drawings through the Icon, first the user needs to load the base drawing for compare, either through the File Load
Icon on the menu bar, or if using Visual Query, throught the integrated server side file drill down selector:
 .
.
Load First Drawing
After the first drawing has been loaded through standard interface load methods, the drawing is displayed in its designated layer colors.
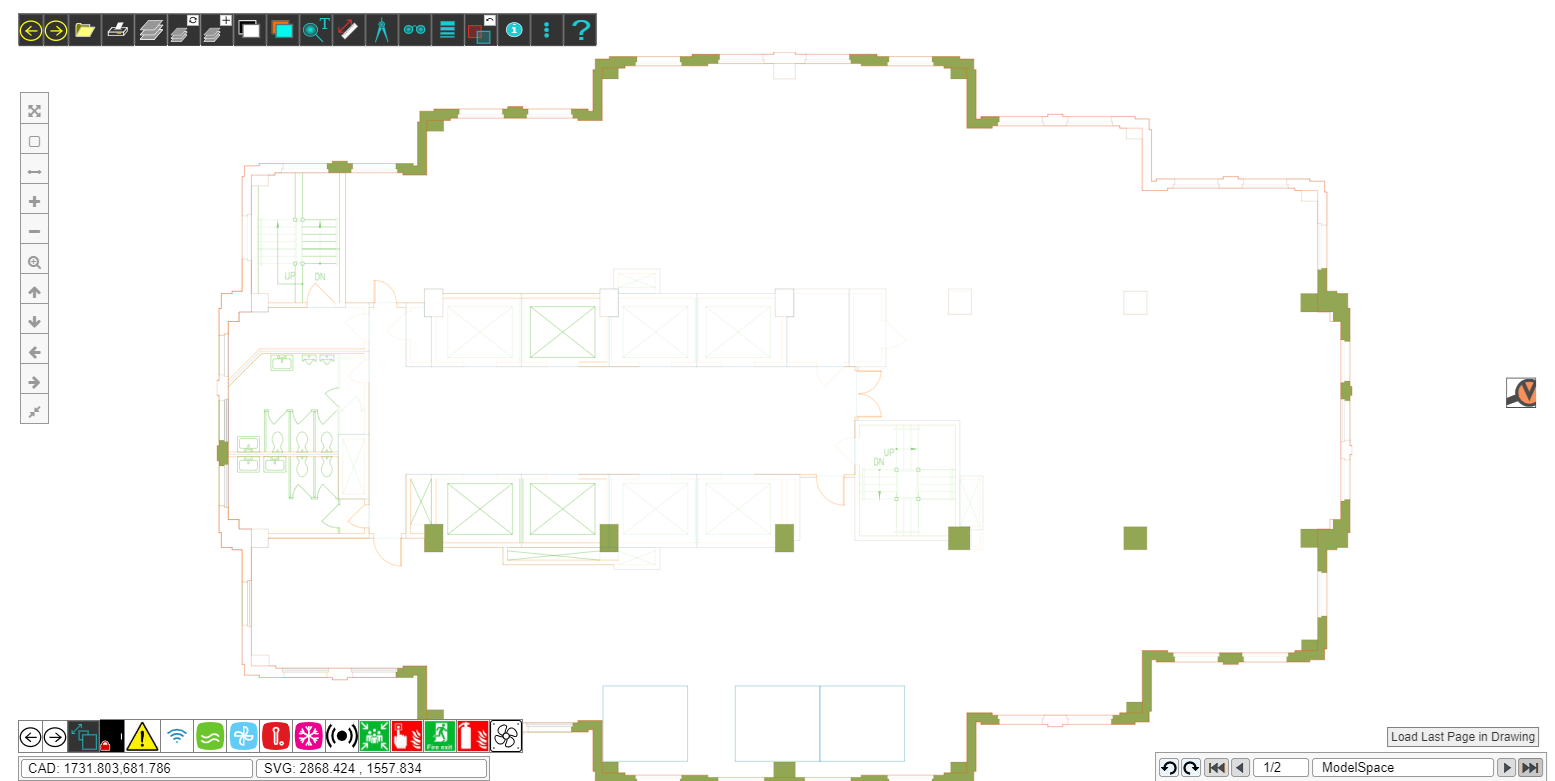 .
.
Activate the Compare Command
Activating the Compare Drawings method , the integrated file selector is opened to load the second drawing.
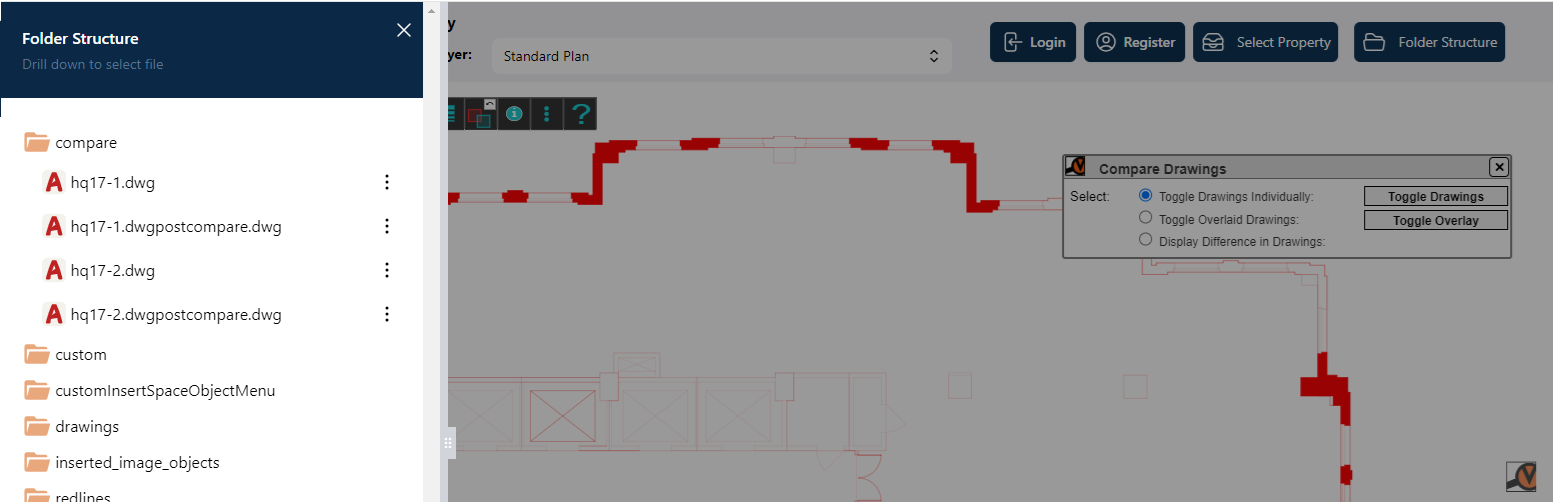 .
.
When browsing the folder structure modal for file selection, the canvas with the base drawing turns gray, and the base drawing itself shifts to it's base color, which is red.
Select the second drawing from the file modal, and follow the instructions in Operation on Compare Drawings below.
Operation on Compare Drawings
After performing either User Activate Compare Drawings or API driven Activate Compare Drawings , compare operations can now be done on the two drawings.
A server-side computation process is performed which analyzes each entities in the two drawings, to identify how the two drawings differs. These changes are stored in the display object, that can be manipulated through the interface.
The following operations are exposed through the menu interface:
- 1:Toggle Drawings Individually
- 2:Toggle Overlaid Drawings
- 3:Display Difference in Drawings
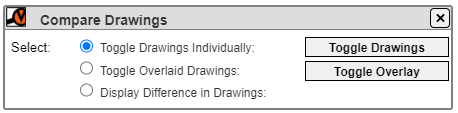 .
.
Toggle Drawings Individually
The lower menu indicates the color of each of the two compare drawings and the Toggle Drawings button, will toggle between the two individual drawings.
First Drawing
Displays all details on the first drawing:
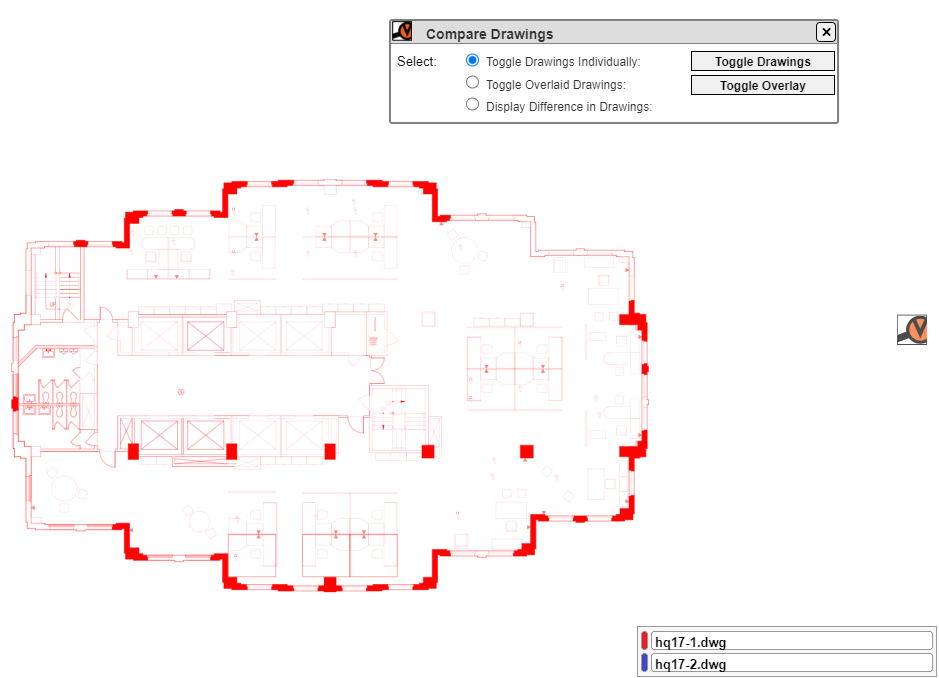 .
.
Second Drawing
Displays all details on the second drawing:
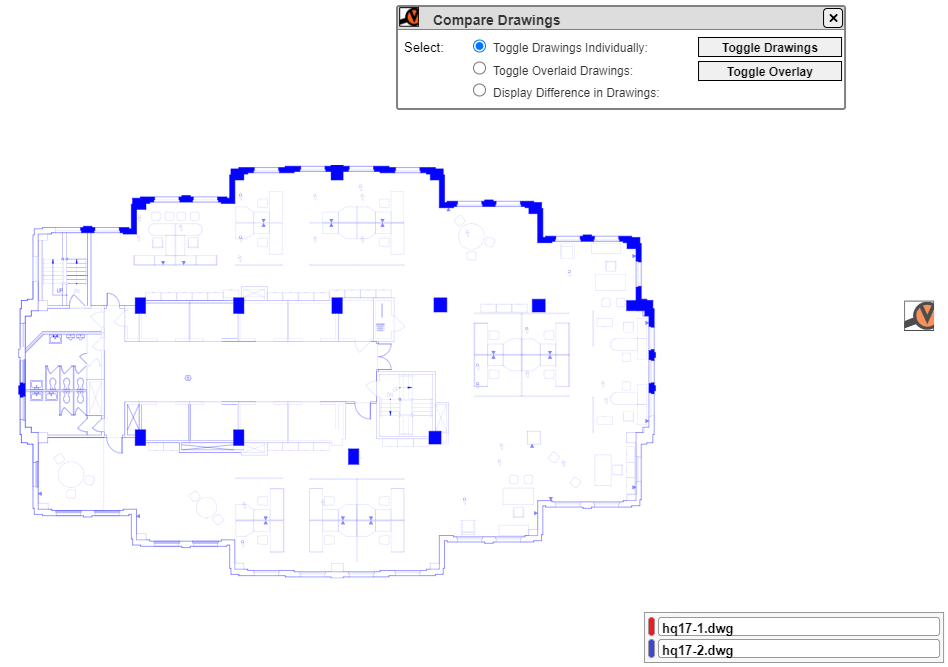 .
.
Toggle Overlaid Drawings
The lower menu indicates the color of each of the two compare drawings and the Toggle Overlay button, will toggle between the two individual drawings. The lower menu will also display with arrows which drawings is displayed on top and which drawing is display below.
First Drawing on Top
First drawing displayed on top, second drawing displayed below.
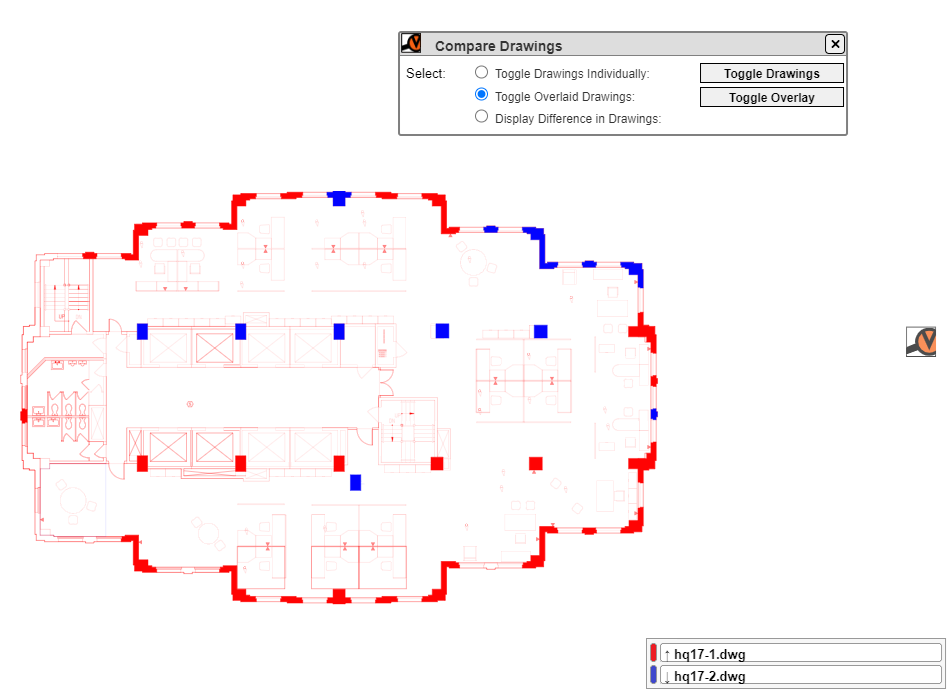 .
.
Second Drawing on Top
Second drawing displayed on top, first drawing displayed below.
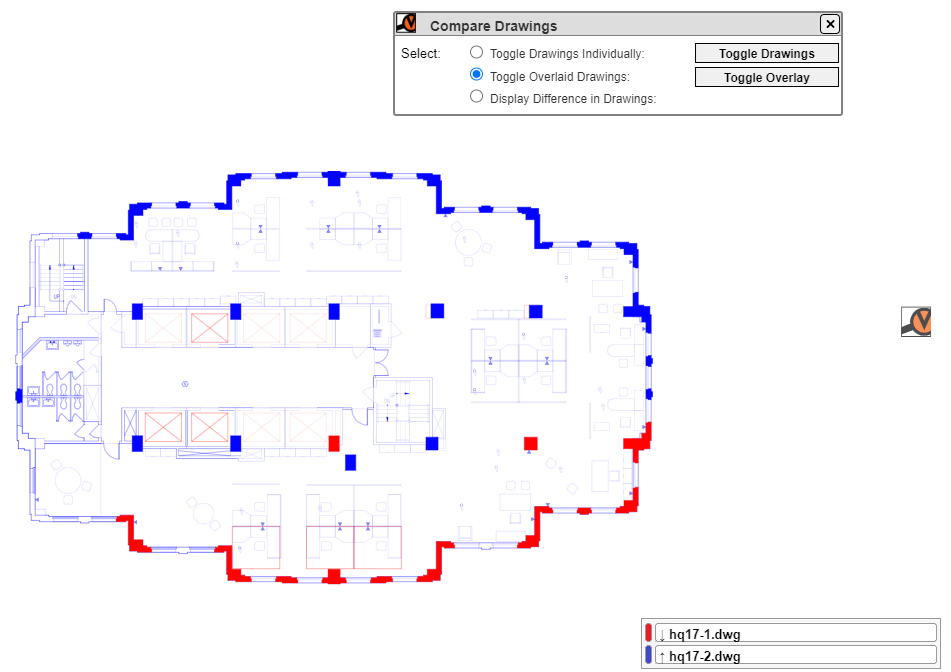 .
.
Display Difference in Drawings
The most powerful compare method displays the differences in the two drawings according to four metrics:
- 1: Added content to the second drawings which is not in the first drawing
- 2: Modified content between the two drawings, the same content has changed
- 3: Deleted content from the first drawing, compared to the second drawing
- 4: Unchanged content
The second menu lower displays the color codes (1. through 3.) for the compare metrics, unchanged content (4.) is displayed in gray.
NOTE: The current menu can be expanded to a large number of compare content functionality, based on user preferences, such as interactively setting a distance that will trigger if a given content is modified or not, etc., basically anything that can be matematically defined! Please Contact us!
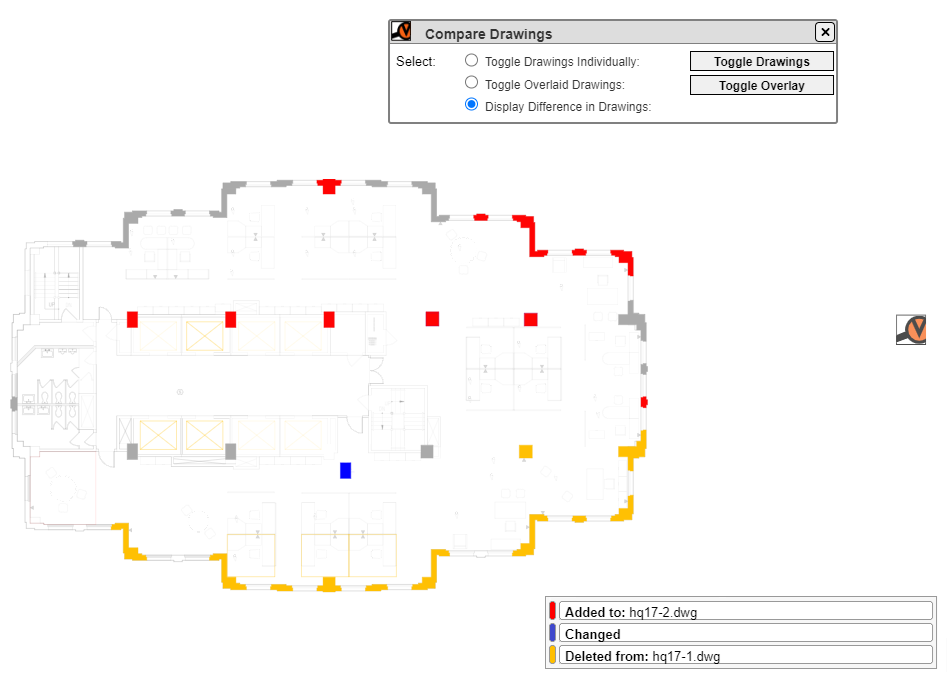 .
.
Exit Compare Drawings
The method is finished by simply clicking the close button in the compare menu.
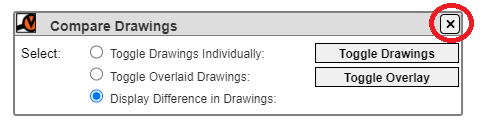 .
.
