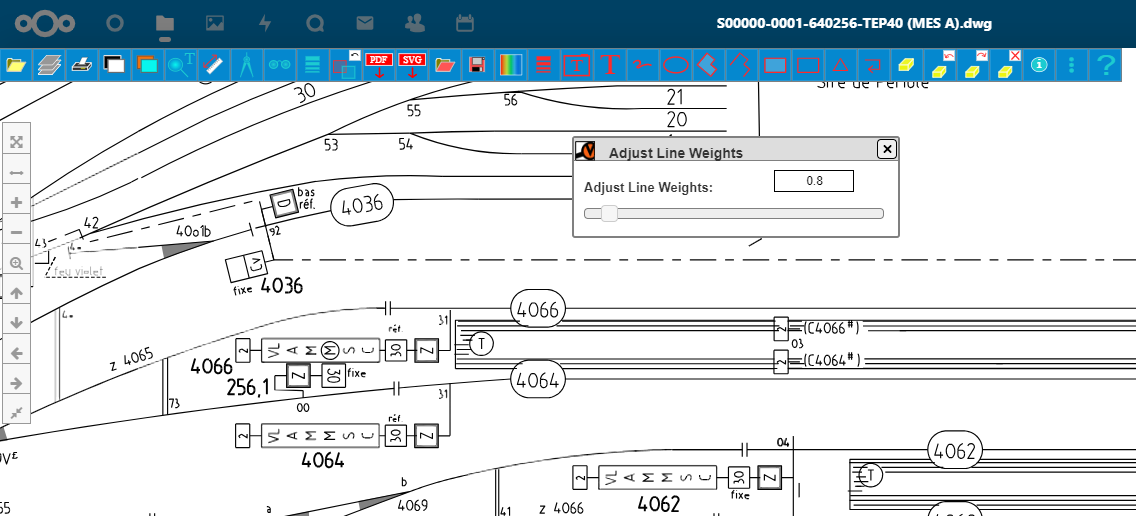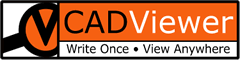CADViewer Admin Interface
The following controls are available in the Admin Interface in NextCloud:
CADViewer Icons Skin
CADViewer supports three icons skins in NextCloud: Deep Blue, Black and Light Gray:
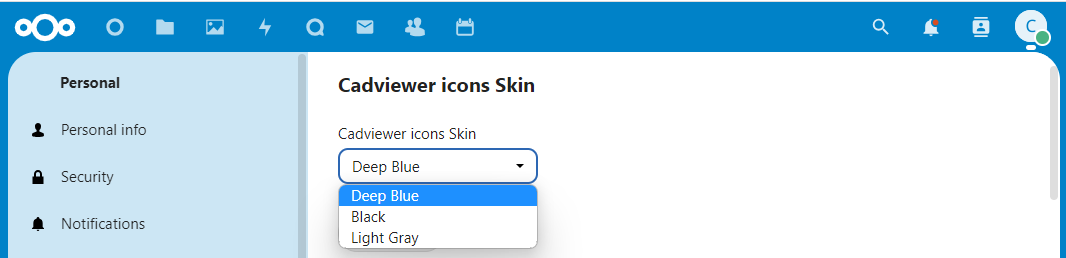
The standard setting when installing on a clean system is Deep Blue:
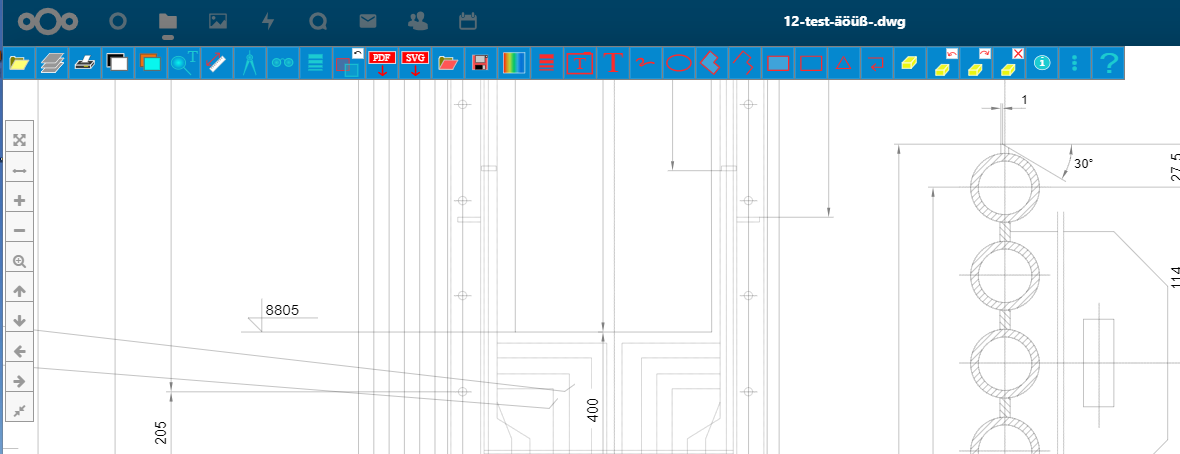
Apply License Keys
CADViewer needs to have applied two licenses to transition from trial mode to release mode.
Please Contact Us to intiate the licensing process, please see our Pricing Models.
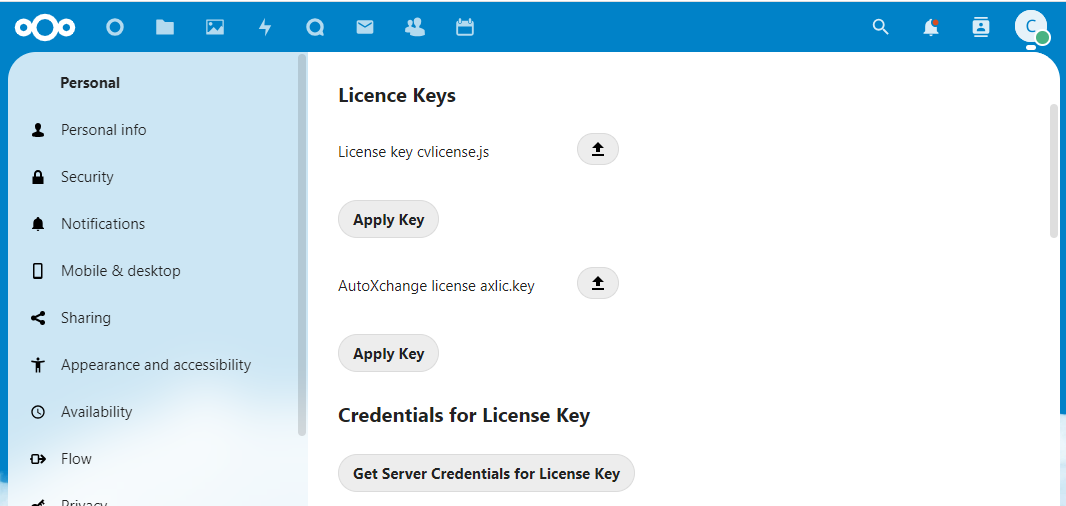
Retrieving license information
By clicking the button Credentials for License Key, the back-end will retrive the information that is needed for the license files:

Please either send back to Us this information in a message, or enter this information into the check-out section on the CADViewer Store .
Display License Information
After a license key is read in, clicking the “Get Server Credentials” button will display the license status, license type, licensee and if the key will expire within 30 days, list out an information in this case.
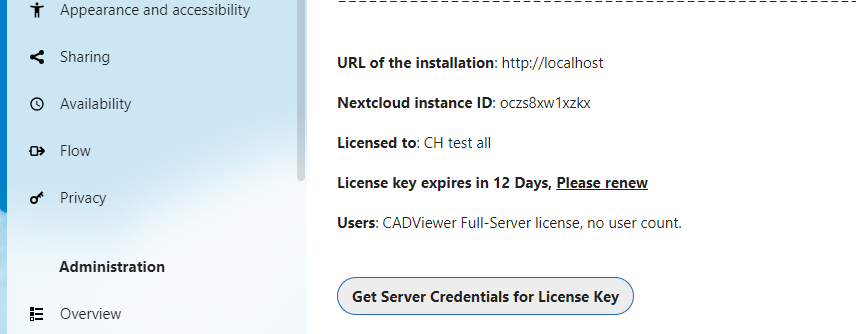
CADViewer Full-Server
If the license is CADViewer Full-Server then there is no restrictions in users on the platform and all drawings will convert and display after the license keys are applied.
CADViewer single user(s) license or CADViewer Corporate
For single user(s) licensing and CADViewer Corporate, each user that has access to CADViewer must be defined. There will be a field available to enter the user id for each user set in the license. Admin can change users at any time. Below is a sample key with two users, where the first user is defined:
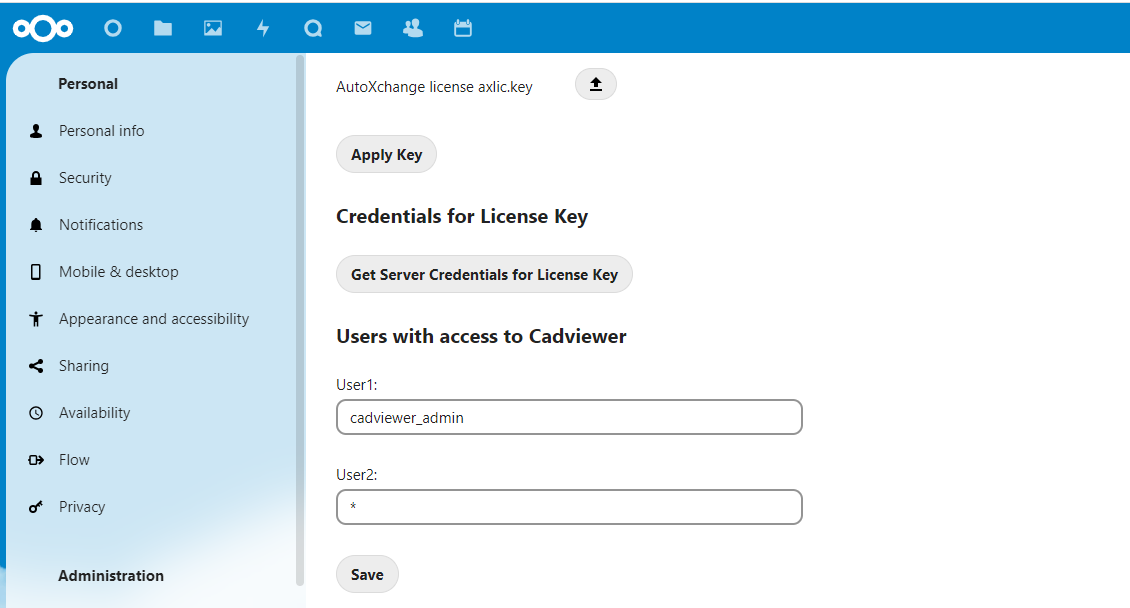
If a given user is not defined in the Admin section, the following notification will appear when the user attempts to open a CAD file:
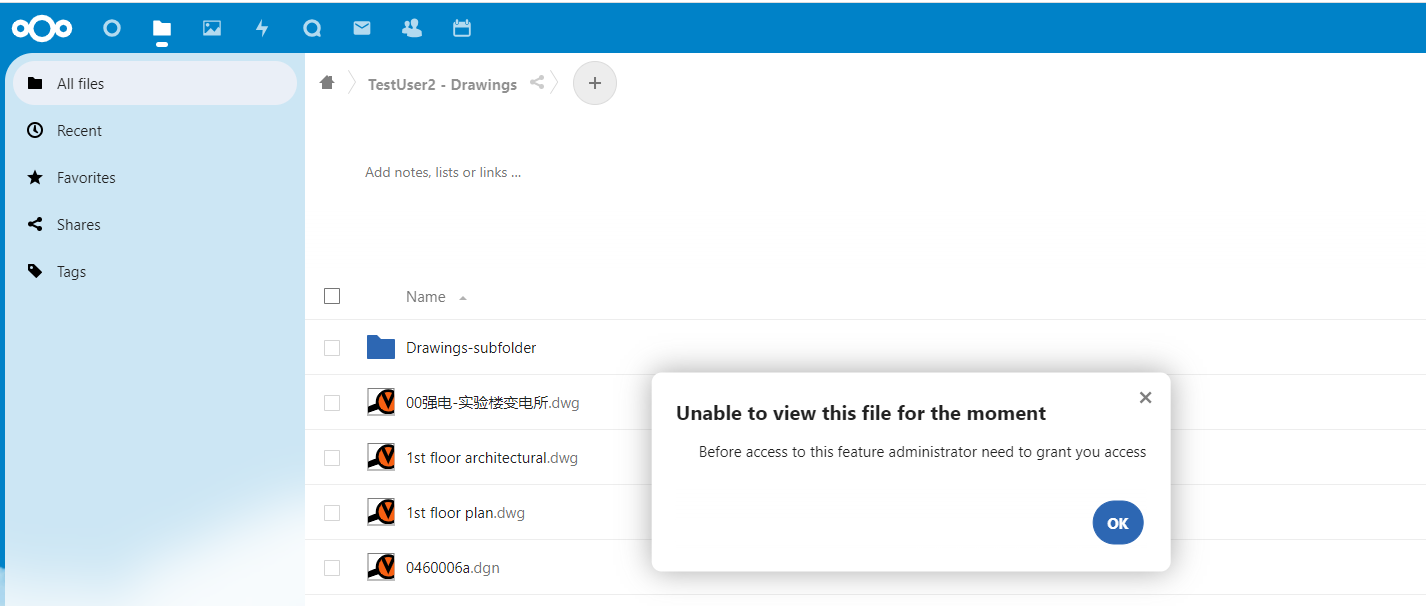
Flush Cache
CADViewer keeps a server side cache to speed up the display of drawings. The cache is updated if a drawing’s date stamp changes, conversion parameters changes, or if a new CADViewer converter version is installed.
Please use this option to manually clear the cache to ensure a complete new conversion is excuted when loading the drawings.

Debug Installation Setup
As part of the installation process, CADViewer can execute a back-end script that checks if the permissions and redirections are properly set-up. Please use this option together with the Permissions/Troubleshoot part of the Readme.md file.
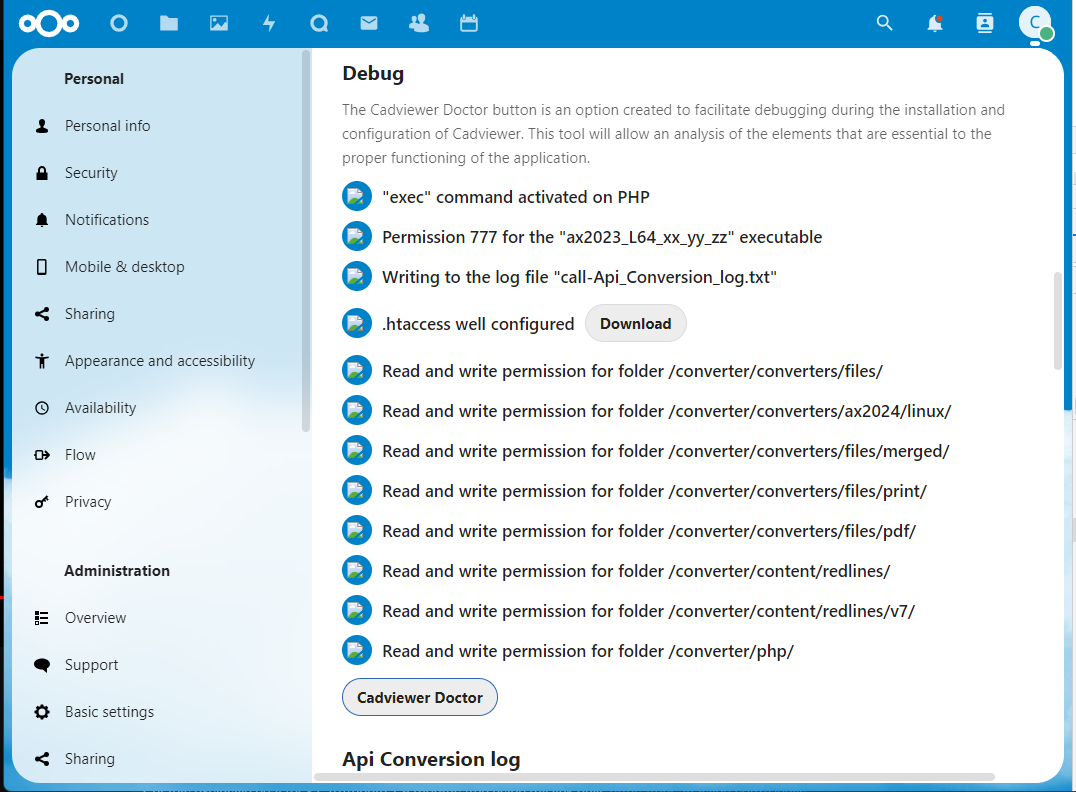
API Conversion Log
When a CAD conversion is done on the back-end, a trace log is echoed to a temp folder, for developer analysis. Users can access the latest conversion trace from the admin panel. The trace log can either be downloaded as a .txt file or it can browsed directly in the interface.
This log is also an important tool during the installation process to verify if server side conversions are taking place.

Font Mapping Controls
There are three controls points available to control font settings from the interface: Font Mapping File, Unmapped Fonts listing and Upload of SHX font files
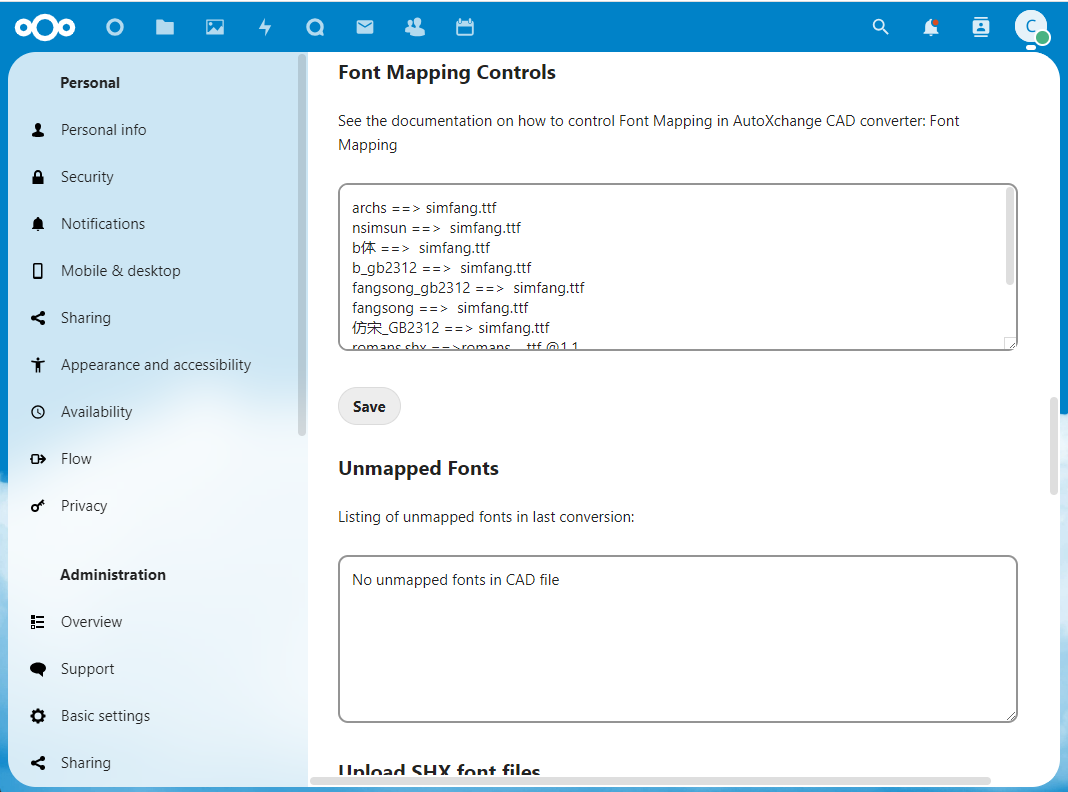
Font Mapping File
The Font Mapping File controls how fonts are mapped during conversion. Please see the following technical resource on CADViewer Font Mappping.
Additionally, see Font Rendering Troubleshooting and Font Installation.
Unmapped Fonts
The Unmapped Fonts list displays how mappings are done in the current conversion and if there are any unmapped fonts, based on available SHX fonts, the Font Mapping File setup and any TTF files installed on the system.
Please see the following resource: Font Mapping.
Upload SHX font files
If an SHX font is missing, or needed for a specific mapping, please use this Upload Button to upload any drawing specific SHX font files.
Conversion Parameter Controls
Each project or user may have a specific preference to how the drawings are converted for display. The CADViewer Admin interface allows the administrator to set conversion parameters over folders and users. It also allows the administrator to give global reach to specific parameters and to exclude those over selected users and folders.
Please see the Documentation on all available Conversion Parameters.

CADViewer Conversion Parameter Settings
When a user opens CADViewer, they have the option through the CADViewer Settings Icon to change the administator settings parameters and reload the drawing with the new settings.
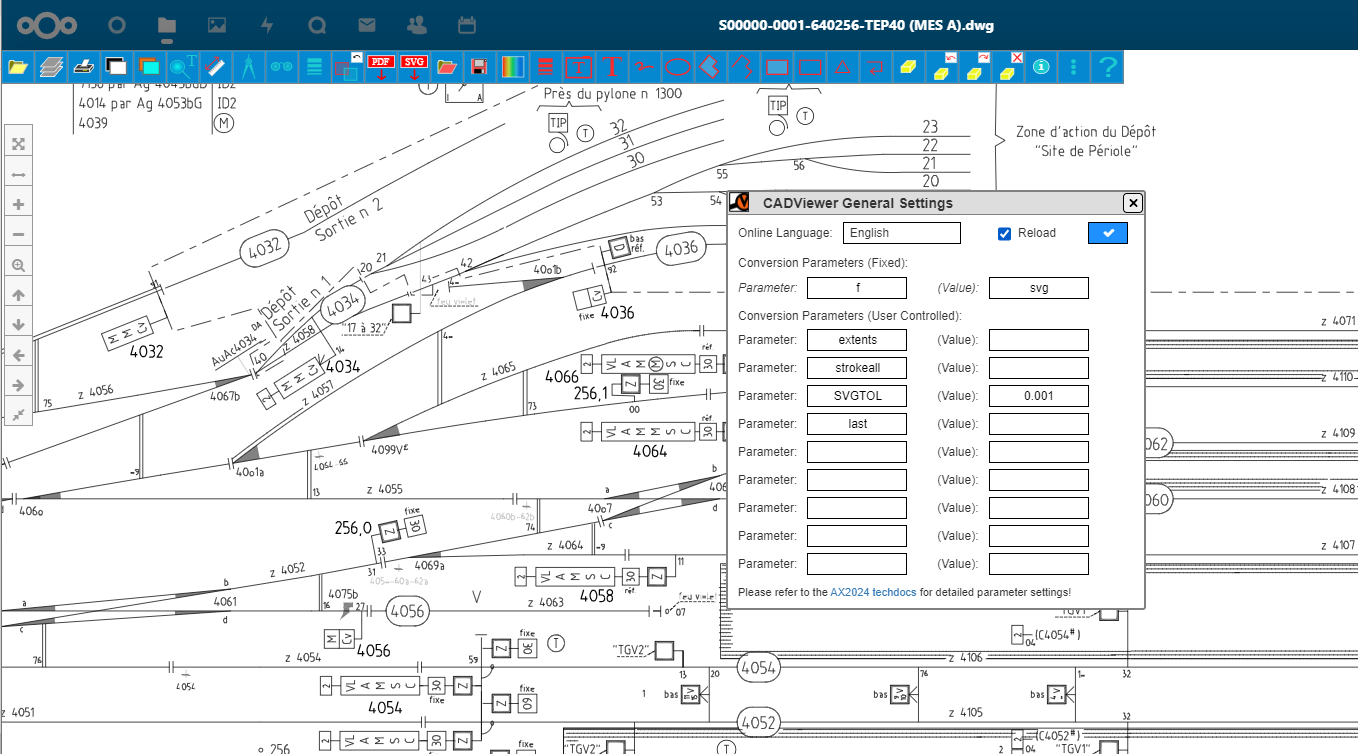
CADViewer Front-End Control Parameters
Administators can in addition to the back-end control parameters, directly set the line-weights of drawings inside a project folder. The line-weight settings are in percentage, based on conversion line weight.
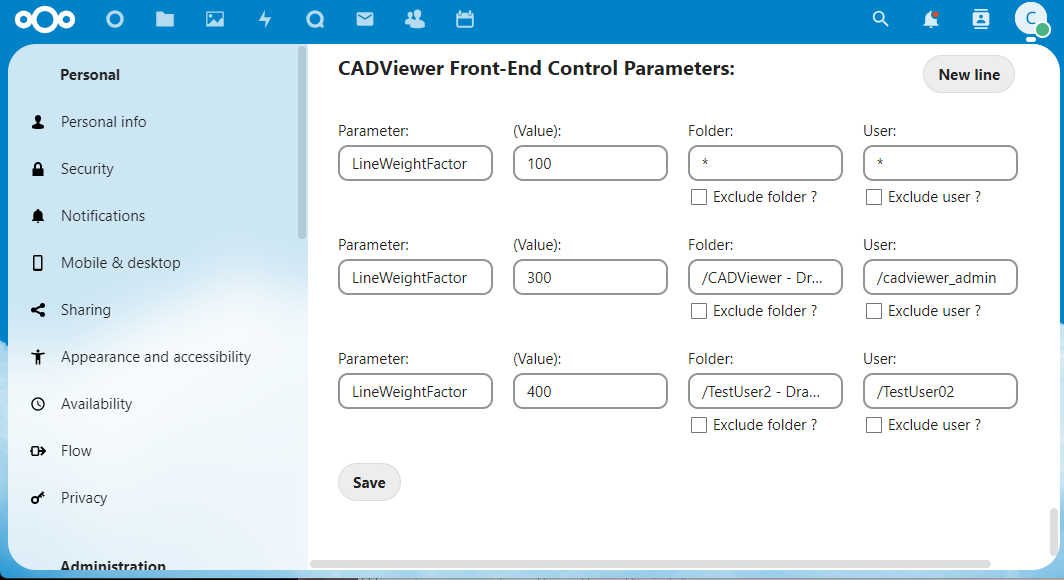
CADViewer Dynamic Line Weight Settings
When a user opens CADViewer, they have the option through the CADViewer Line Weight Icon to change the administator line weight settings interactively.